DBK
LIFE MEMBER
Quite a few folk use Google Maps for navigation. It isn't perfect and won't know the size of your MH and will take you on obscure short cuts but it's free and will automatically re-route around traffic jams.
I've been using it exclusively for the last few years but only in a very limited way in the sense I would tell it where I wanted to go and then just let it decide how to get there.
On our current trip we spent a few days following the Charente River in France and my basic approach wasn't ideal. This was because it's focus on the destination meant we missed parts of the river as it meandered through the French countryside.
The answer was to work out how to add waypoints, or intermediate destinations. Then, because this was easier to do on the larger screen of my tablet, how do I copy the route to my phone which sits on the dashboard while driving?
This post is my explanation of how to achieve this. I should emphasise, other navigation programs are available. This is for Google Maps only and the example device is Android.
This is for Google Maps only and the example device is Android.
Let's assume you want to drive to an aire. In this example I'm using the Camping-Car Parks app but most other apps have the same feature of taking you directly from the app to Google Maps.
Here's a screen from the CCP app.
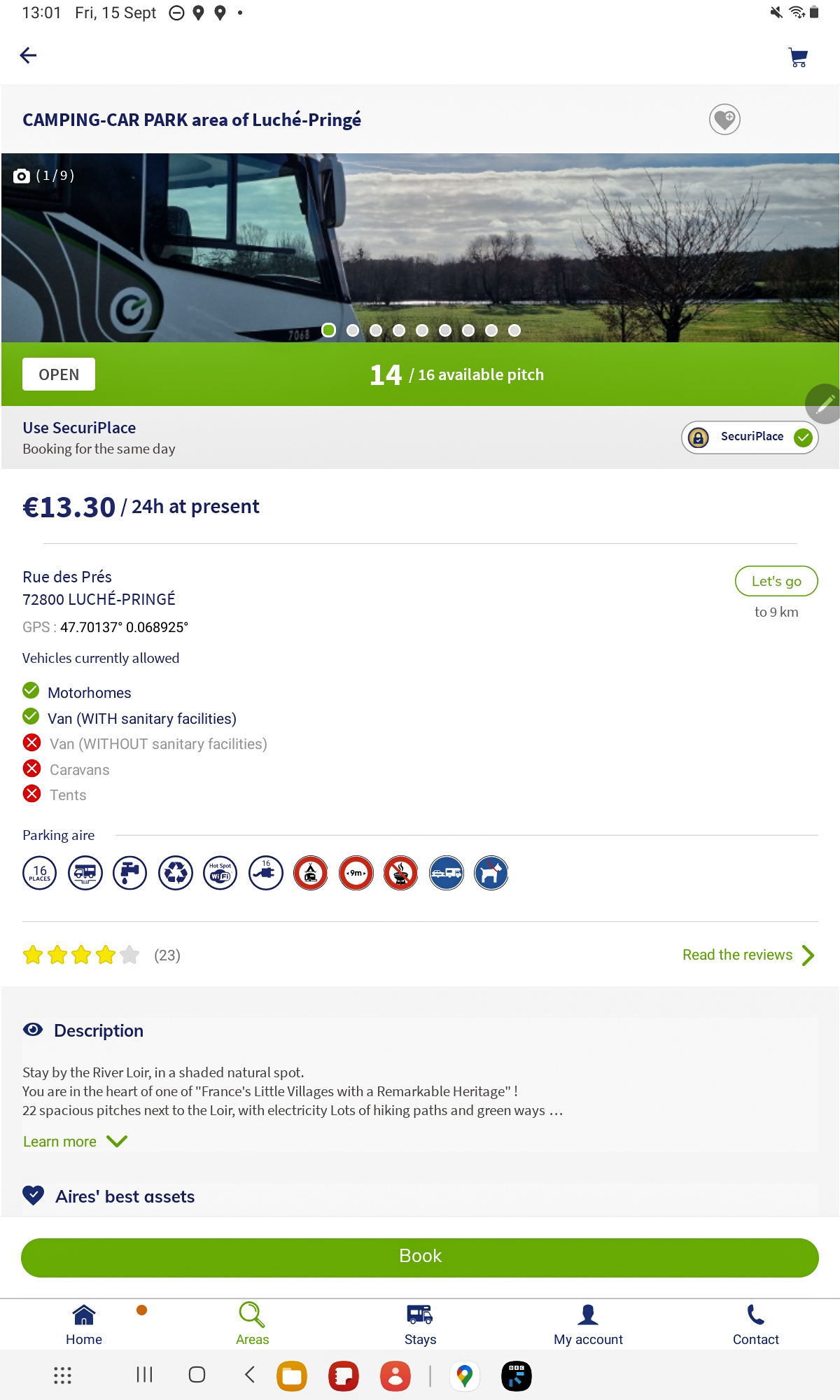
Note the "Let's go" button in the upper right. If you click this it will take you to Google Maps.
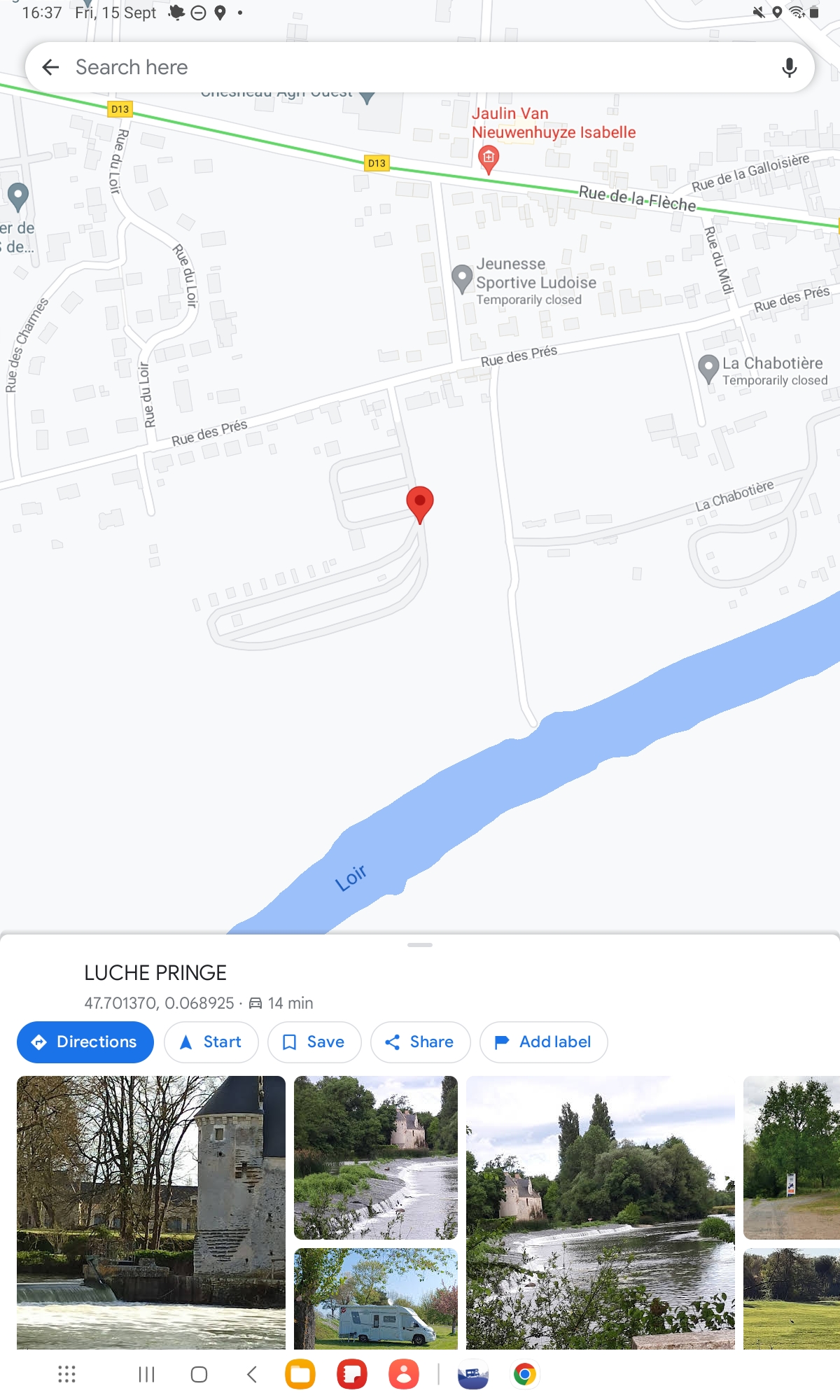
The red pin is the aire I want to go to. You don't have to do it this way. If you find where you want to go on Google Maps you can click on the place to create a "Dropped pin". Whichever way you do it the next thing to do is click on the "Directions" button in the bottom left.
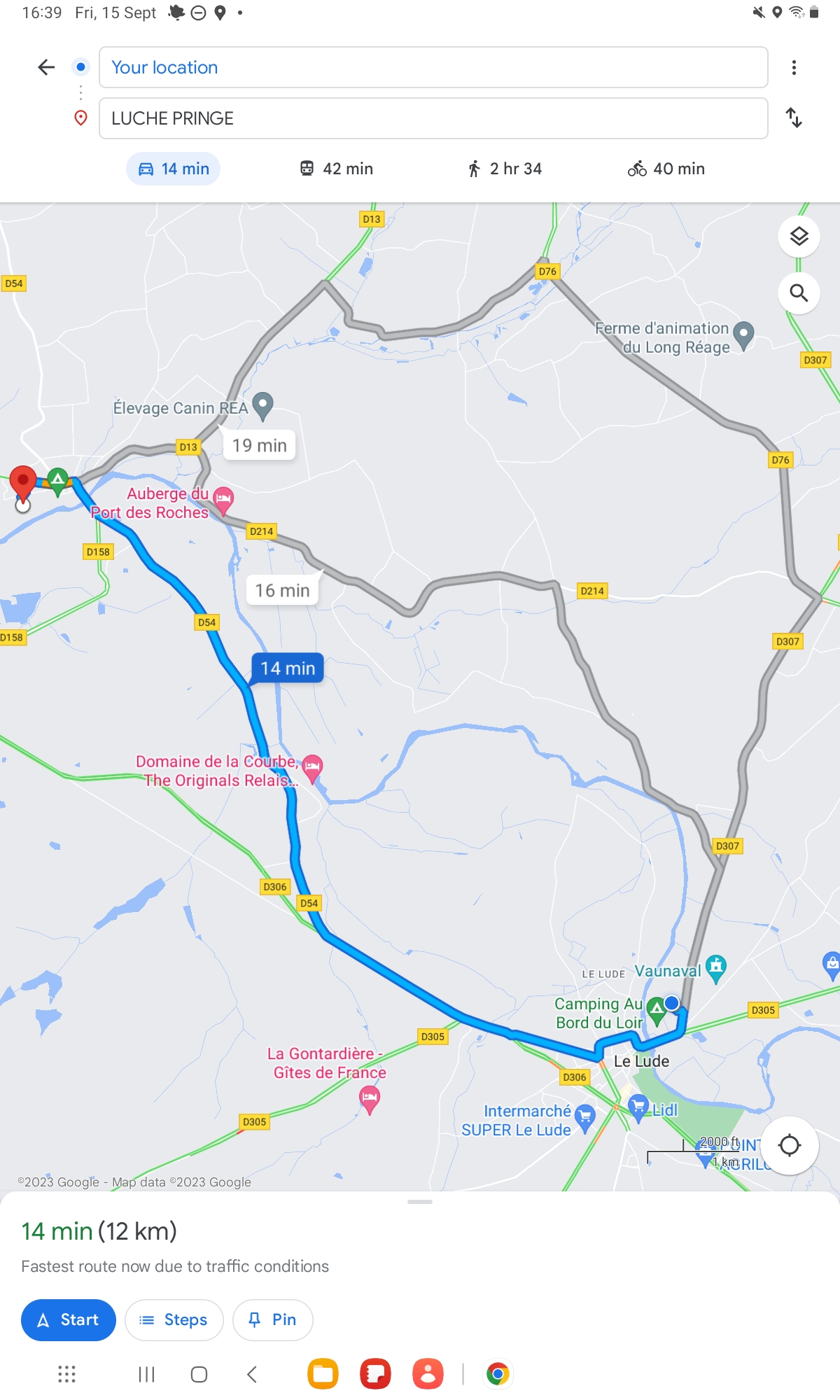
So there's your route. You could just click on "Start" and let it lead the way but suppose we want to go to a supermarket first?
In the top right of the screen above there are three dots on the line marked "Your location". Click on these dots to reveal a new menu.
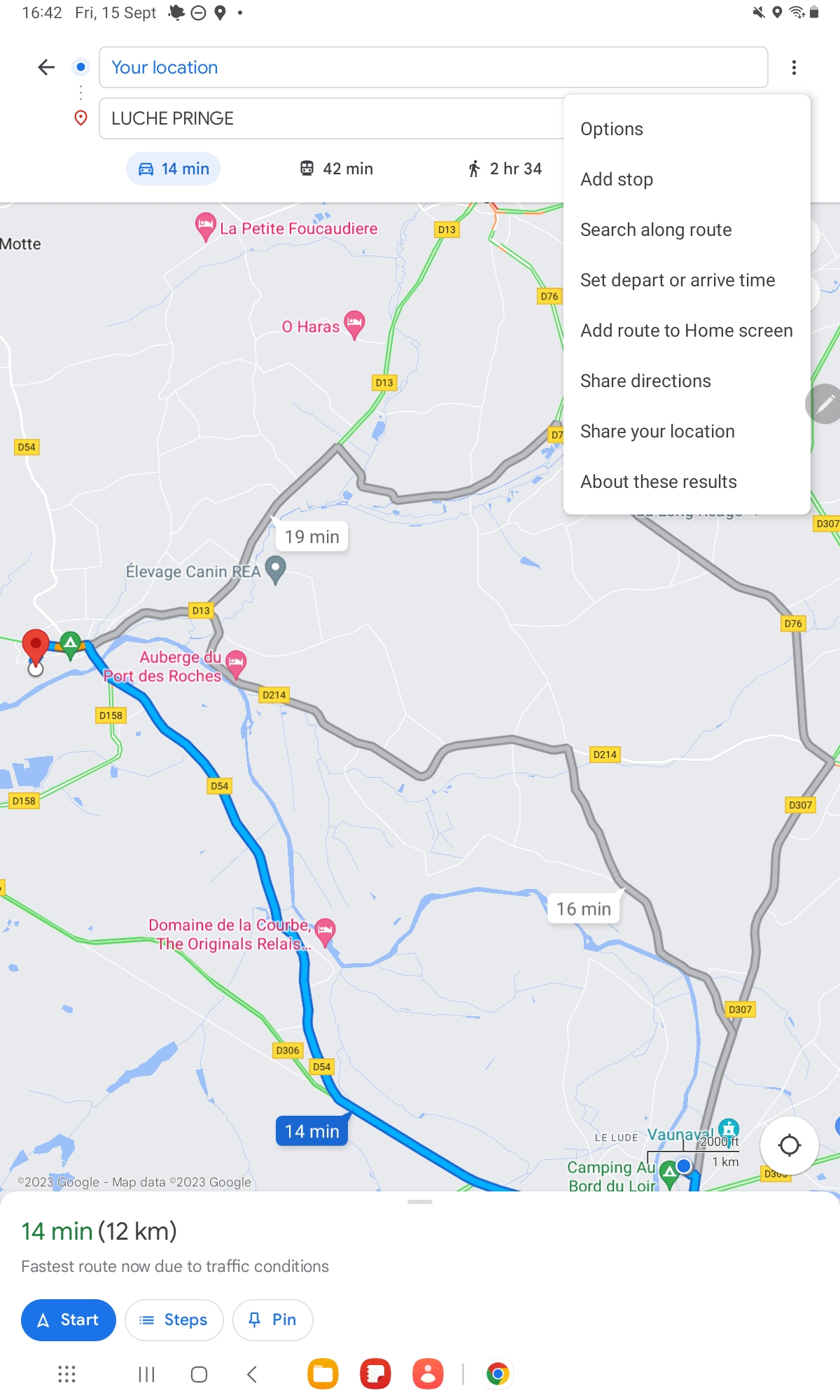
This is where the clever stuff is.
If you click on "Add to home screen" it will place an icon on your device which will recall this route. But in this example we want to add a stop or waypoint.
So click on "Add stop" to take you to this page.
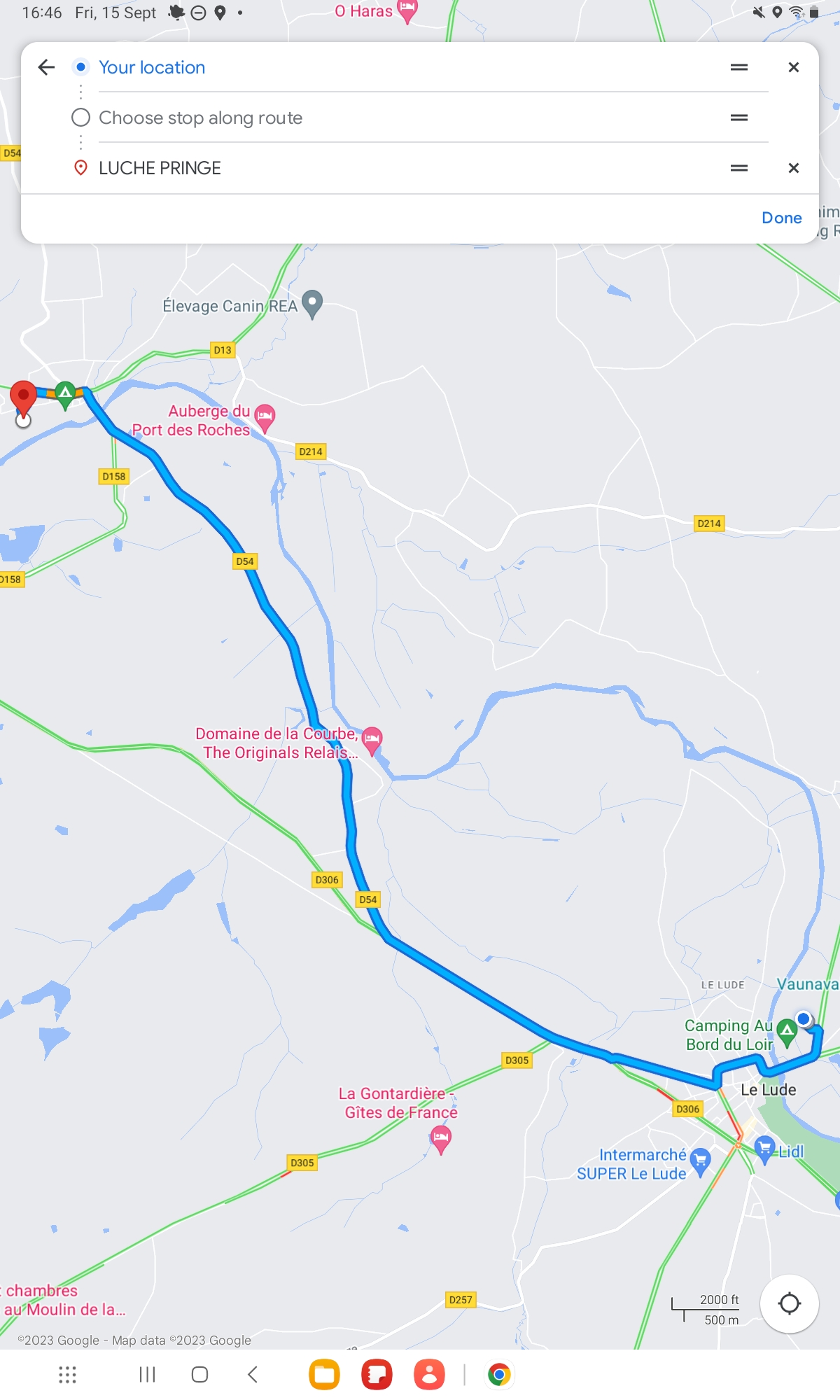
This has added a "Choose stop along route" line. Clicking on this takes you to this page.
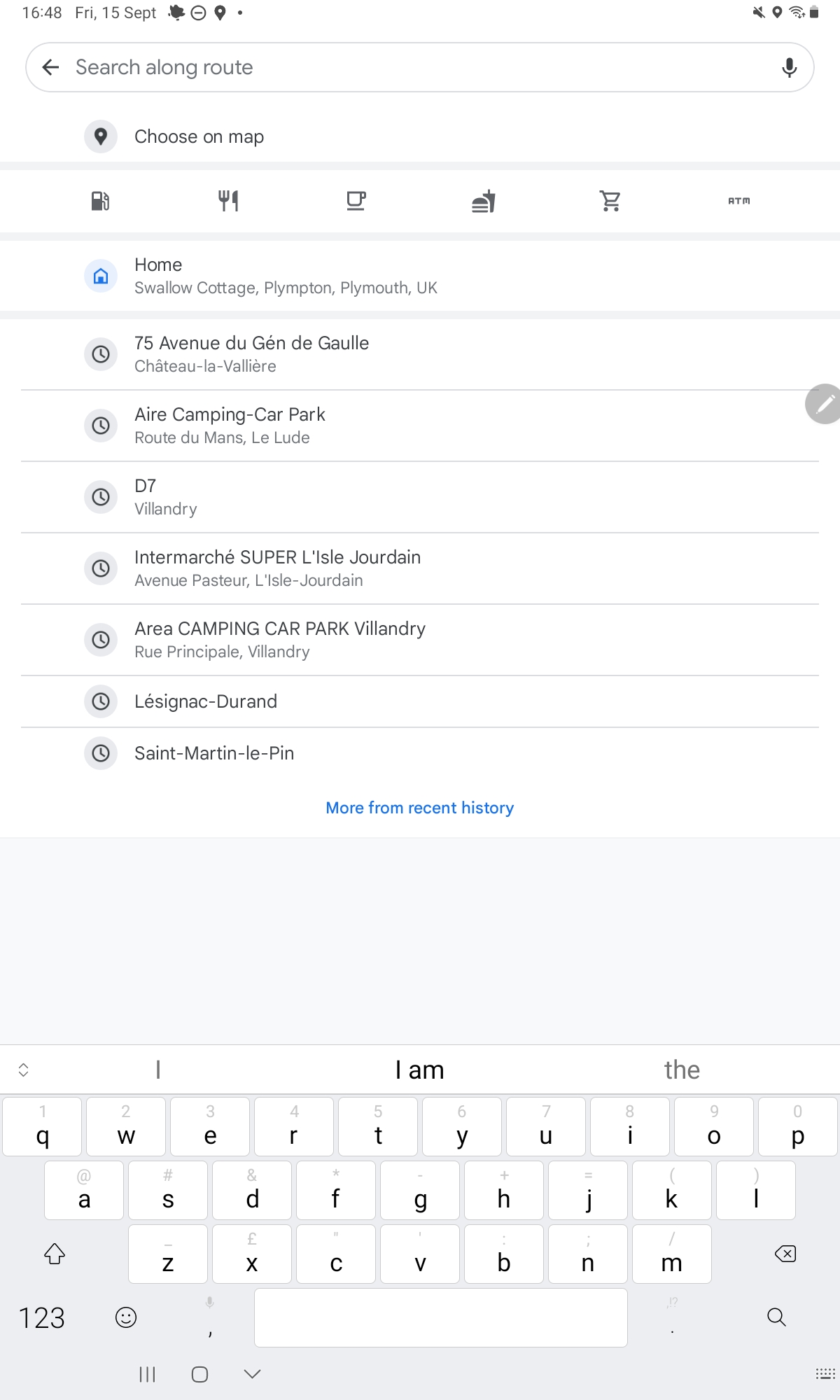
This gives you the option to enter an address but I use the "Choose on map" option. When you click on this it takes you back to the map but with a red dropped pin in the middle of the screen.

It helps at this point if you know where you want to stop because you are going to move the map until the red pin is over it.
Here I've found a supermarket.
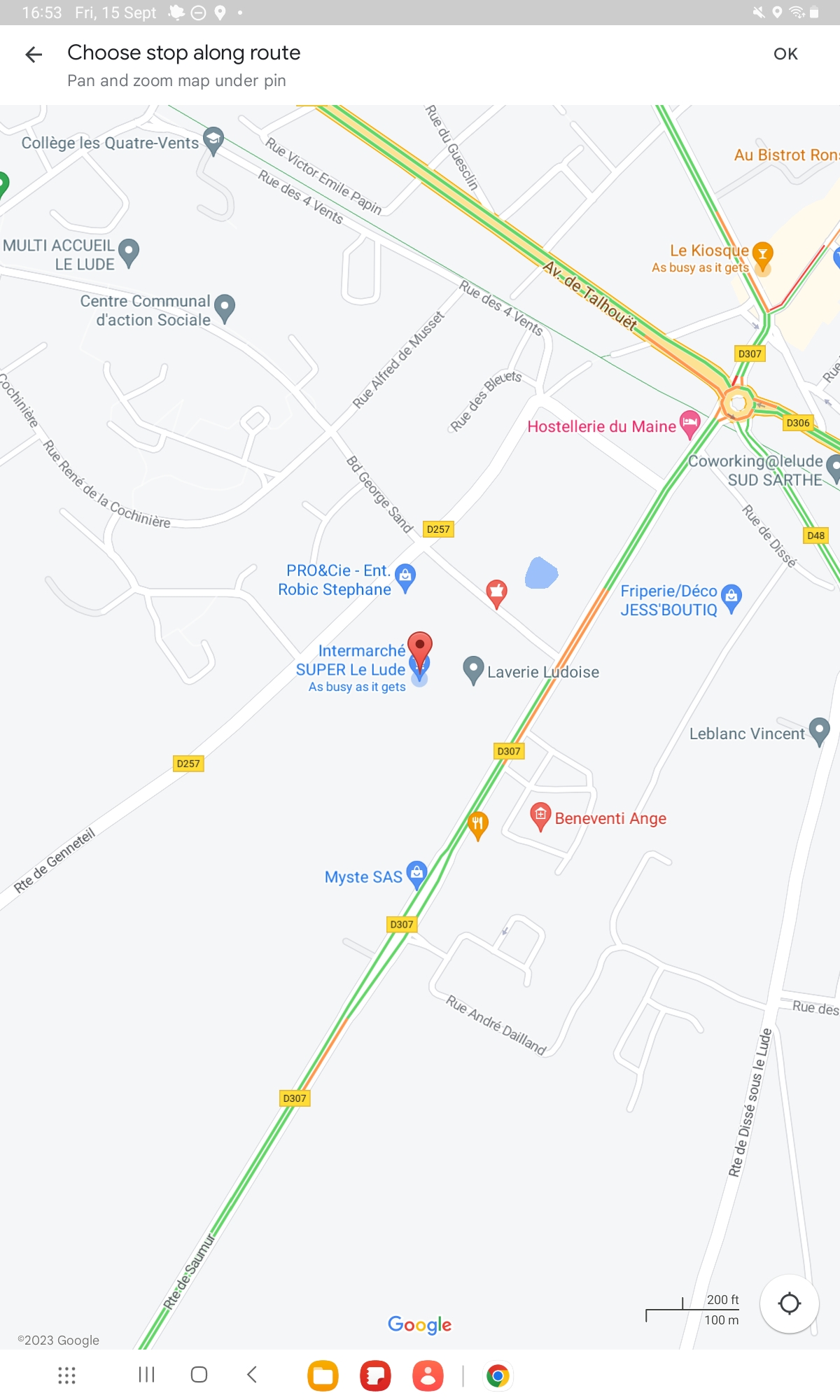
Click "OK" in the top right and this adds the stop to the route.
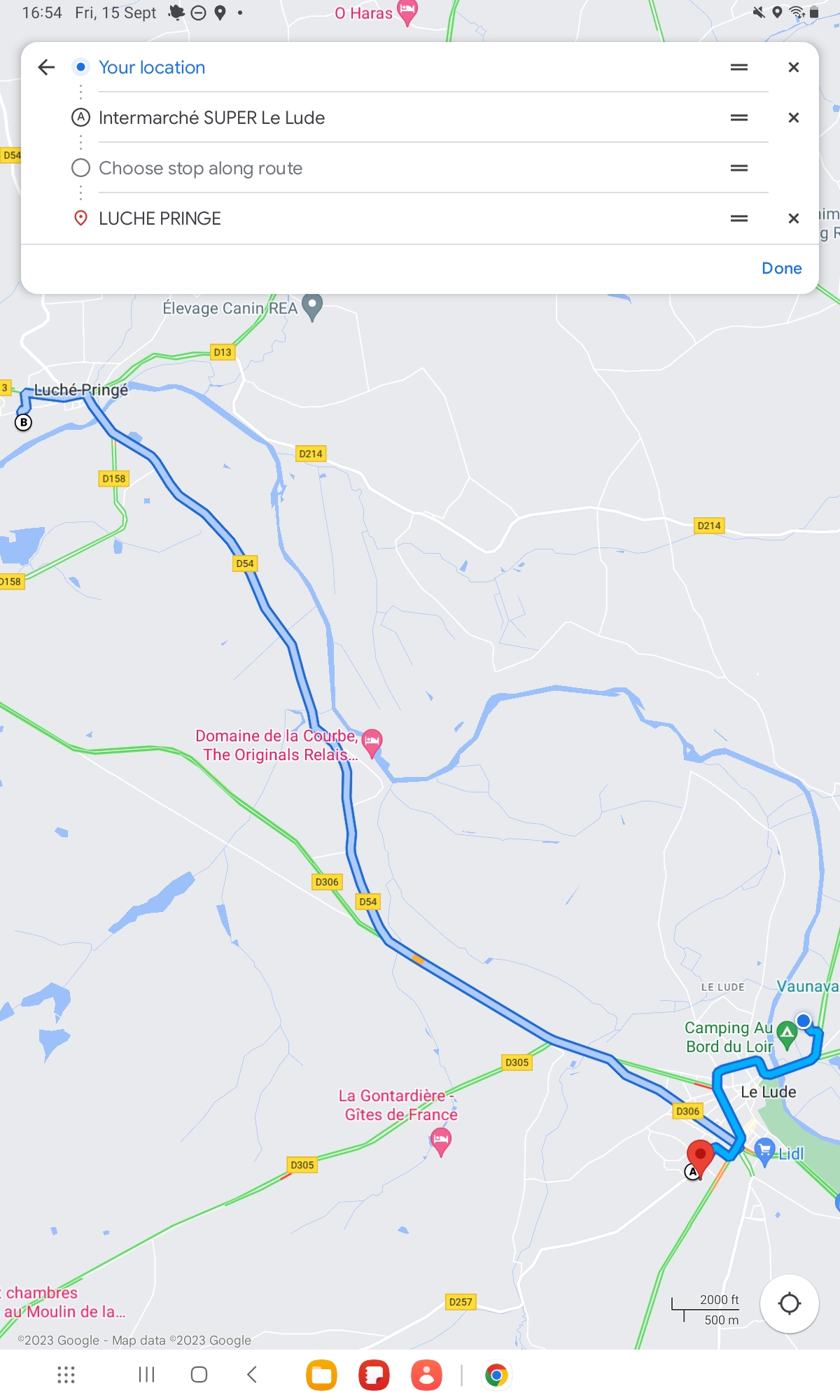
You can additional stops and these can be re-arranged by dragging them using the two horizontal lines symbol.
Once complete you can press "Done".
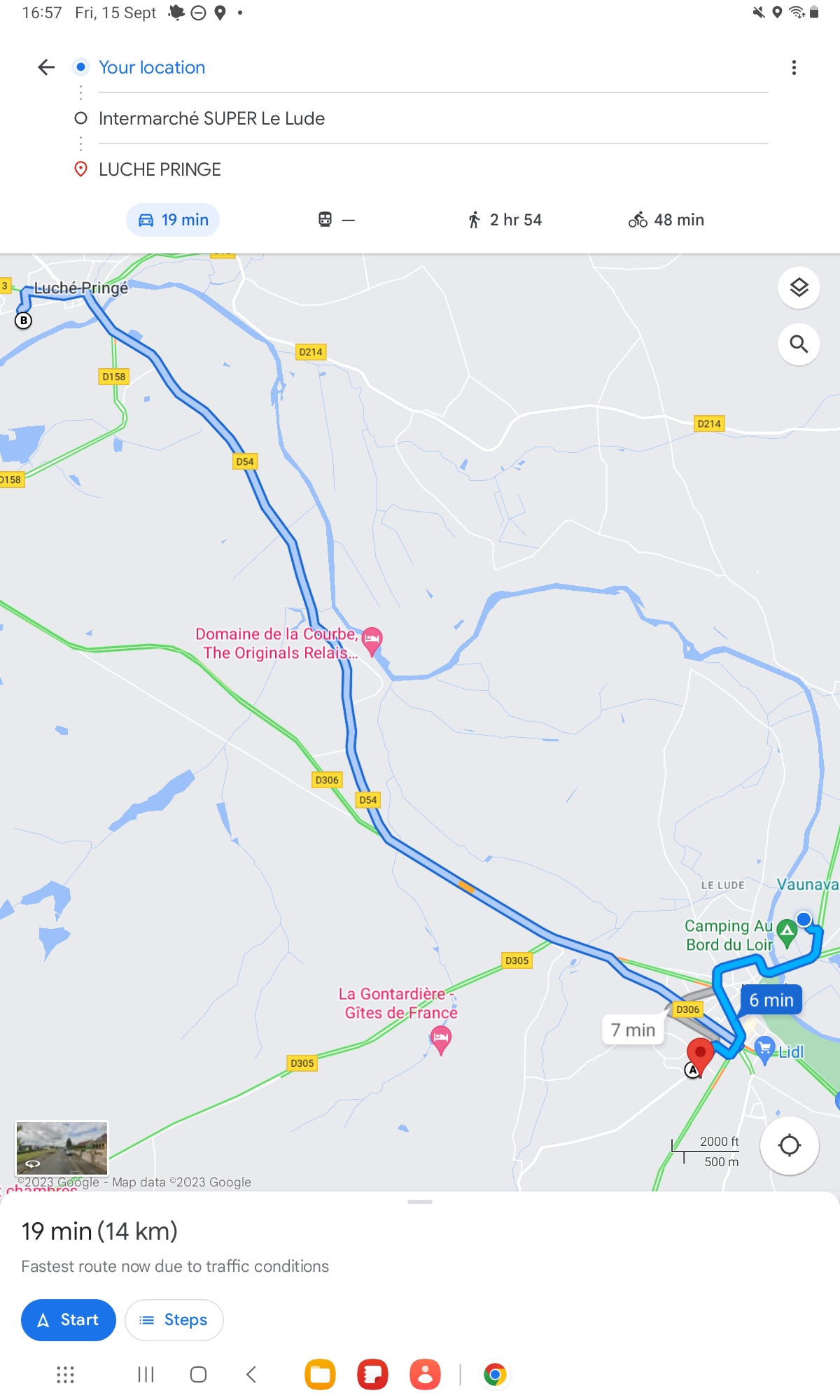
You could just press "Start" in the bottom left and it will start navigating but what if you want to send this route to another device?
The answer is to click on the three dots in the top right and open up this menu again.
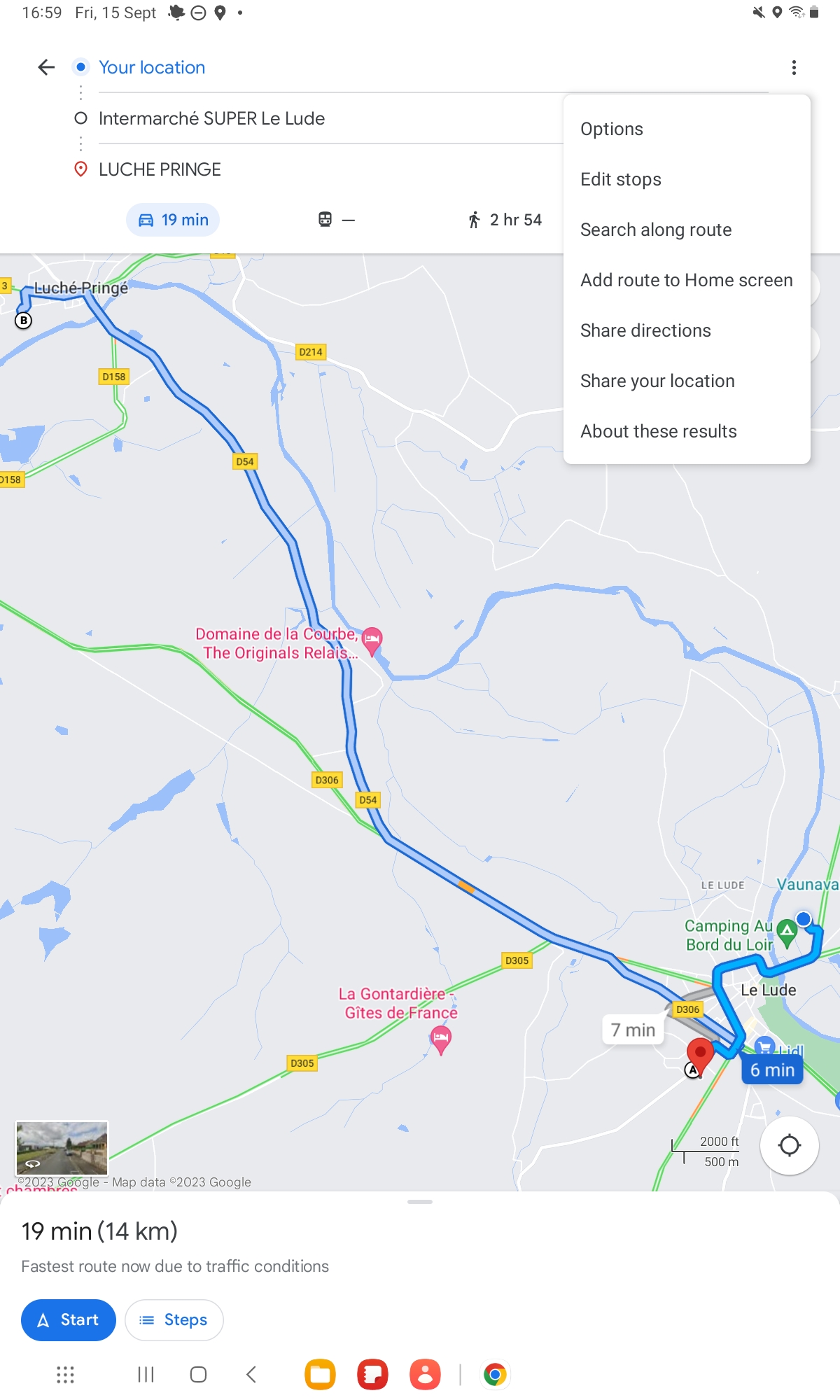
This time you select "Share directions".
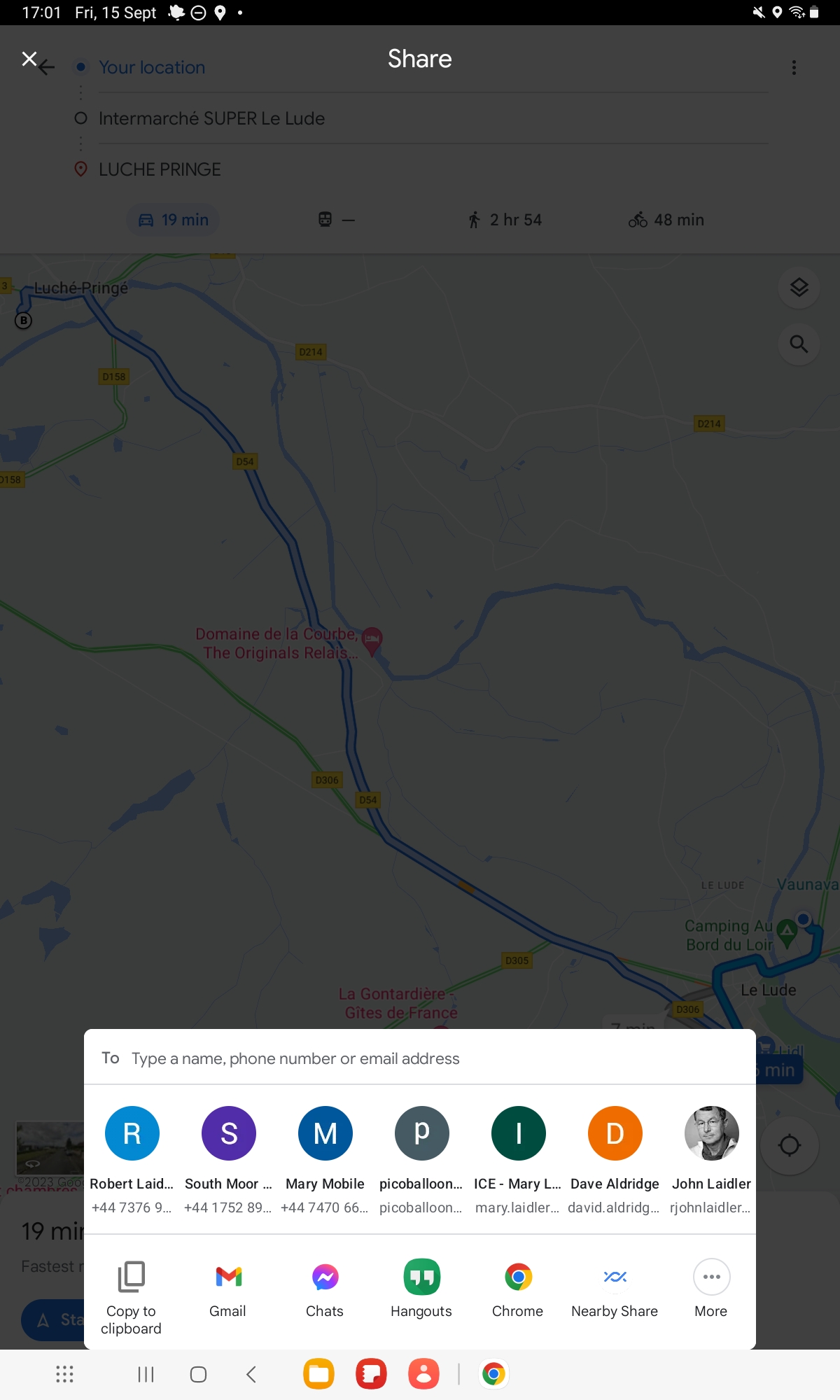
This screen offers options to copy the route to the clipboard or, in my case because I use Gmail, a direct link to Gmail. Whichever way you get there I just create an email to myself which contains a link to this route.
Having sent the email I open it on my phone, click on the link and Google Maps opens with this route already set.
I'm sure everyone does it this way but it was new to me.
I've used this method for a few trips recently and it has worked well. My only complaint is when you have reached a waypoint it doesn't automatically then switch to the next destination until you press the "continue" button which appears on the screen. This is a bit irritating but can be lived with.
I've been using it exclusively for the last few years but only in a very limited way in the sense I would tell it where I wanted to go and then just let it decide how to get there.
On our current trip we spent a few days following the Charente River in France and my basic approach wasn't ideal. This was because it's focus on the destination meant we missed parts of the river as it meandered through the French countryside.
The answer was to work out how to add waypoints, or intermediate destinations. Then, because this was easier to do on the larger screen of my tablet, how do I copy the route to my phone which sits on the dashboard while driving?
This post is my explanation of how to achieve this. I should emphasise, other navigation programs are available.
Let's assume you want to drive to an aire. In this example I'm using the Camping-Car Parks app but most other apps have the same feature of taking you directly from the app to Google Maps.
Here's a screen from the CCP app.
Note the "Let's go" button in the upper right. If you click this it will take you to Google Maps.
The red pin is the aire I want to go to. You don't have to do it this way. If you find where you want to go on Google Maps you can click on the place to create a "Dropped pin". Whichever way you do it the next thing to do is click on the "Directions" button in the bottom left.
So there's your route. You could just click on "Start" and let it lead the way but suppose we want to go to a supermarket first?
In the top right of the screen above there are three dots on the line marked "Your location". Click on these dots to reveal a new menu.
This is where the clever stuff is.
If you click on "Add to home screen" it will place an icon on your device which will recall this route. But in this example we want to add a stop or waypoint.
So click on "Add stop" to take you to this page.
This has added a "Choose stop along route" line. Clicking on this takes you to this page.
This gives you the option to enter an address but I use the "Choose on map" option. When you click on this it takes you back to the map but with a red dropped pin in the middle of the screen.
It helps at this point if you know where you want to stop because you are going to move the map until the red pin is over it.
Here I've found a supermarket.
Click "OK" in the top right and this adds the stop to the route.
You can additional stops and these can be re-arranged by dragging them using the two horizontal lines symbol.
Once complete you can press "Done".
You could just press "Start" in the bottom left and it will start navigating but what if you want to send this route to another device?
The answer is to click on the three dots in the top right and open up this menu again.
This time you select "Share directions".
This screen offers options to copy the route to the clipboard or, in my case because I use Gmail, a direct link to Gmail. Whichever way you get there I just create an email to myself which contains a link to this route.
Having sent the email I open it on my phone, click on the link and Google Maps opens with this route already set.
I'm sure everyone does it this way but it was new to me.
I've used this method for a few trips recently and it has worked well. My only complaint is when you have reached a waypoint it doesn't automatically then switch to the next destination until you press the "continue" button which appears on the screen. This is a bit irritating but can be lived with.
Last edited:


